How to install Ubuntu 11.04 step by step
Here is a basic guide to install Ubuntu 11.04 – natty narwhal ( for beginners ) . Before proceeding with the installation, please make sure you have a compatible hardware resource , Ubuntu installation CD/DVD/USB. ( you can download a fresh iso from http://releases.ubuntu.com/natty/ )
let’s start ..
Put the Ubuntu CD/DVD into the CD/DVD Drive .
Please see Windows xp installation step by step screenshots for CD/DVD boot options.
Installation will start now ( Follow the Screenshots and steps ).
[imagebrowser id=2]
Step 1 » The Setup starts now . Choose language and press Enter.
Step 2 » Choose “Install Ubuntu” and press Enter.
Step 3 » It will take some time to analyse/load something.
Step 4 » Again choose language (English) and press Forward.
Step 5 » It will analyse Disk space , power source and internet connectivity and you need choose, whether to install updates and other third-party softwares while installing OS (it may slow down the installation ). select both if you are connected to internet and press Forward.
Step 6 » Now choose first option to use Entire disk for Ubuntu and press Forward (if you choose something else option you can create partition of your own).
Step 7 » It will show the partition size used for ubuntu. press Install Now.
Step 8 » Setup will start installation in the Background , you can see the status in the bottom .
Step 9 » Choose Time zone and press Forward ( In the mean time setup will continue in the background ).
Step 10 » Now choose keyboard layout , leave as it is and press Forward.
Step 11 » Type your name , computer name , username ( for login ) and password . select “Log in Automatically” option, if you don’t want to type password each time. press Forward .
Step 12 » It will proceed with the rest of the installation.
Step 13 » You can also Skip some installation/configuration during setup.
Step 14 » Press Restart now and remove installation media( CD/DVD/USB ) while rebooting.
Step 15 » Select username and type password and press Login .
Step 16 » You made it 🙂 , you may see the ubuntu unity screen .
Step 17 » Some low configuration hardware will not support ubutnu unity mode , those will see the ubuntu classic window.
You can switch yourself to Ubuntu classic mode .
[singlepic id=51 w=320 h=240 float=]
» Before login , click the Username and select ubuntu classic from the list shown in the bottom.
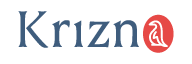
its good, in my system i have installed windows xp i want to add another os simultaneously how do i install that.
Hi sudan,
you can try vitualbox . kindly refer this post
Install ubuntu on windows 7 – VirtualBox