How to install windows xp step by step
Here is a basic guide to install windows xp ( for beginners ) . Before proceeding with the installation, please make sure you have a compatible hardware resource , Windows xp installation CD/DVD and Windows xp Key .
let’s start ..
Put the Windows xp installation CD / DVD into the CD / DVD Drive .
» press F12 or Delete Key( Depends upon your motherboard / Brand ) . Select CD-ROM Drive
[singlepic id=50 w=320 h=240 float=center]
[or]
» You can change first boot device to CD-ROM in Bios Setup ( Mostly F2 key for Bios setup ).
[singlepic id=49 w=320 h=240 float=center]
Installation will start now. ( Follow the Screenshots and steps ).
[imagebrowser id=1]
Step 1 » The Setup starts now ( you will see the screen like the picture 1 )
Step 2 » Inspecting something ( secret.. , Do not press anything until you see the next step screen )
Step 3 » Press Enter for new installation
Step 4 » Press F8 to Agree terms and conditions ( Don’t try to read , it’s huge )
Step 5 » it will show the unpartitioned space of your Hard disk ( picture shows the space in MB ie,40GB ) . press C to create a partition ( press Enter if you want to use whole hard drive as a single partition ) .
Step 6 » Now you need to decide how much space you need for OS drive (ie, C drive) . For WindowsXP 25 GB is enough , just type 25600 (25 GB = 25600 MB) and press Enter .
Step 7 » Now it will show the allocated space for OS drive and remaining space left on the hard disk . just press Enter ( we can create more Drives later ).
Step 8 » Now choose the type of Format . just choose NTFS ( Quick ) first option and press Enter ( Beginners , no questions ).
Step 9 » Setup is formatting the OS drive. ( No need to do anything until step 13 )
Step 10 » Setup will copy some files for installation .
Step 11 » System will get restarted after coping files .
Step 12 » Setup will install something in the background ( hey wait , not exactly in the back. just relax).
Step 13 » Just leave as it is and press Next.
* Here it may ask windows xp product key . just type a valid key and press Next (After validating your key it will goto next step).
Step 14 » Type your name and organization name . press Next .
Step 15 » Type name of your computer and type administrator password or leave as it is and press Next (We can change later) .
Step 16 » Select your Time zone and press Next .
Step 17 » Again it will install something in the background .
Step 18 » Now you need to setup network connection . choose typical and press Next ( no one wants to assign IP , if you need you can choose custom and do it on your own ) .
Step 19 » Leave as it is ( I don’t want confuse you at this stage ) . please press Enter .
Step 20 » It will install , register and save etc….. ( No need to do anything )
Step 21 » System will get restarted. you will see the screen like Picture 21.
Step 22 » Just press OK . it will automatically adjust your screen resolutions.
Step 23 » Just press OK to adjust monitor settings automatically.
Step 24 » Now you will see a welcome note from windows. press Next .
Step 25 » choose first option to update your Windows automatically.press Next .
Step 26 » In this step it will check for the internet connectivity . press skip (if you don’t want to wait ) or press next after checking .
Step 27 » choose whatever you want( we can change it later ) . press skip or next ( which one is visible ).
Step 28 » choose second option and press Next .
Step 29 » just type the user name for login and press Next.
Step 30 » At last , you made it . press Finish .
Step 31 » 🙂 .
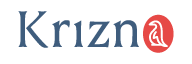
Wow! This can be one particular of the most beneficial blogs We’ve ever arrive across on this subject. Actually Great. I am also an expert in this topic therefore I can understand your hard work. I will bookmark https://www.krizna.com/how-to/windows-xp-installation-step-by-step-screenshots/ on digg for everyone i know. Thank you!
This is great, thanks
This is great, thanks
aammm….its okie naka tulong din kahit papano…
aammm….its okie naka tulong din kahit papano…
yaa
this is too awesome
SS
Nice
its Greate to read this and install this windows xp
super boss
chin tu pu k mo d d a
amma leda