Eclipse :
Eclipse is open source software used to develope application. it supports various programming languages like C/C++, PHP, JavaScript, Perl, Python, Ruby.
This article explains the installation of eclipse on linux mint 15 manually . Installation using software manager is easy but you will not get latest version . just follow th steps to install eclipse manually.
Install eclipse on linux mint 15
Step 1 » Install java JDK before installing eclipse.
krizna@leela:~$ sudo apt-get install openjdk-7-jdk
Step 2 » Download the latest eclipse packages from http://www.eclipse.org/downloads/?osType=linux.
Step 3 » Now after downloading move the downloaded package to /opt/ directory.
krizna@leela ~/Downloads $ sudo mv eclipse-jee-kepler-R-linux-gtk.tar.gz /opt/
Step 4 » Untar the file .
krizna@leela:~$ cd /opt
krizna@leela:/opt $ sudo tar -xvf eclipse-jee-kepler-R-linux-gtk.tar.gz
Step 5 » Modify the folder permissions.
krizna@leela:/opt $ sudo chown -R root:root eclipse
krizna@leela:/opt $ sudo chmod -R +r eclipse
Step 7 » Now Copy icon.xmp file to pixmaps folder as eclipse.xpm
krizna@leela:/opt $ sudo cp eclipse/icon.xpm /usr/share/pixmaps/eclipse.xpm
Step 8 » Create a new file called eclipse.desktop in /usr/share/applications/ and add these lines .
[Desktop Entry] Encoding=UTF-8 Name=Eclipse Comment=Eclipse IDE Exec=/opt/eclipse/eclipse Icon=/usr/share/pixmaps/eclipse.xpm Terminal=false Type=Application Categories=GNOME;Application;Development; StartupNotify=true
That’s it
Step 9 » To launch eclipse Goto Menu -> Programming -> Eclipse.
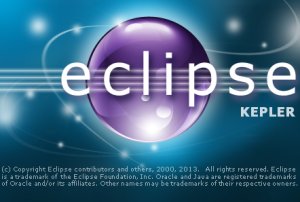
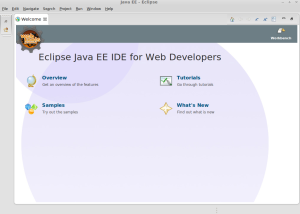
Goodluck
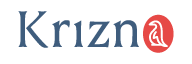
Fantastic tutorial, thank you very much.
Fantastic tutorial, thank you very much.
thank you soo much for this great tutorial. helps a lot
thank you soo much for this great tutorial. helps a lot
I can’t create the file.
How do I get the permission.
I can’t create the file.
How do I get the permission.
If you want to quickly create the eclipse.desktop file just write in the console:
sudo nano /usr/share/applications/eclipse.desktop
and then copy the code from step 8 (don’t forget to save the file before exit!!!). You can use vi or vim or your preferred editor instead of nano.
Thanks for the tutorial.
If you want to quickly create the eclipse.desktop file just write in the console:
sudo nano /usr/share/applications/eclipse.desktop
and then copy the code from step 8 (don’t forget to save the file before exit!!!). You can use vi or vim or your preferred editor instead of nano.
Thanks for the tutorial.
Thank you so much! This is really helpful and much more clear than the instructions on Eclipse’s website.
**2018**
For any people stumbling in 2018 on this, DONT follow the tutorial after giving the folder permissions ! Do this instead:
“cd” into the extracted eclipse folder.
cd /opt/eclipse-installer/
then run the “eclipse-inst”
./eclipse-inst
This will start the Eclipse installer GUI.
I think you can handle it from here 🙂
Cheers, Marco